Respondus LockDown Browser is a custom browser which ensures a student's desktop can only access a Canvas Quiz. It is based on the same system components and settings that make up Internet Explorer (Windows) and Safari (Mac) browsers already installed on computers. The version of Lockdown Browser available in Rutgers Canvas and Sakai is different than the version from Rutgers Blackboard. If you need to use Lockdown Browser to take an exam or quiz in both Rutgers Blackboard and Canvas/Sakai, then you will need to install two versions of.
What is Respondus Lockdown Browser?
Respondus Lockdown Browser is a tool that allows students to take exams in a managed environment on their own devices. Below are some tips for downloading and using Respondus Lockdown Browser for your course.
Download Lockdown Browser Canvas Csn
Downloading Respondus:
Lockdown browser is available for Windows, macOS and now Chromebook (beta).
Windows and macOS Download:
A link to download is typically available within your course, but if it's not available you can download the LockDown Browser here:
https://clear.unt.edu/supported-technologies/respondus-lockdown-browser
Follow the on-screen instructions to download. If you have any issues, contact us!
Chromebook Download:
- Log in to the Chromebook and start Google Chrome
- Log into Canvas and navigate to the exam that requires LockDown Browser
- Select the link for downloading and installing LockDown Browser
- From the Chrome web store, select “Add to Chrome” to install the LockDown Browser Extension
Note: During the beta, this extension will only work with quizzes an instructor has enabled for use with LockDown Browser for Chromebook.
Taking a Quiz or Exam in Respondus Lockdown Browser
Please be sure you have downloaded Respondus Lockdown Browser and are on a compatible device with a stable internet connection. Once you're ready to take the exam, follow the instructions below:
1. Close all programs, unless one is used to connect you to the Internet.
2. Locate the “LockDown Browser” shortcut on the desktop and double-click it. (For Mac users, launch “LockDown Browser” from the Applications folder.)
3. If prompted, either close a blocked program (e.g. screen capture, instant messaging) by choosing Yes. Or, close LockDown Browser and close the blocked program before restarting.
4. A pop-up for 'Choose Server' (pictured below) will appear that says 'More than one e-learning system is used at your institution. Please select the appropriate system from the list below.' If you are at UNT Denton must choose 'UNT Denton Canvas'. If you are at another institution, select the appropriate option. Then, click 'Continue'
4. Log in to your Canvas course.
5. Navigate to the test and select it.
6. If the instructor requires a test password, a new window will appear asking for the Exam Password. Enter the password and click Begin Exam.
7. Begin your exam.
(Note: once a test has been started with Respondus LockDown Browser, you cannot exit until the Submit button is clicked.)
Using a Webcam with Respondus
If your exam requires the use of a webcam (sometimes referred to as Respondus Monitor), follow steps 1-5 above and then you’ll be guided through a brief set of screens prior to the start of the exam. The first screen is a webcam check, where you can make sure the webcam is working properly.
Note: Additional steps may be required by your instructor, such as showing your identification, or recording a brief video of your examination setting.
Respondus
LockDown Browser & Monitor
LockDown Browser is a customized browser that prevents students from printing, copying, browsing the web, or accessing other applications during an online assessment.
Monitor is a companion product for LockDown Browser that enables institutions to protect the integrity of non-proctored, online exams. Students use their own computer and a webcam to record assessment sessions, all without leaving Canvas. View resources below to assist you in implementing online proctoring in your class.
The LockDown Browser software has been installed in most FAU instructional and open labs. Students wishing to take an assessment requiring LockDown Browser from their own computer must first install the software (see installation links below).
Both the Windows and the Mac editions of the browser are based on Chromium, Google's open source framework. Students do NOT need Google's Chrome browser installed nor will this version affect a Chrome browser that's already installed.
Note: LockDown Browser should only be used for taking online exams and assessments. It should not be used to access other areas of Canvas.
Download Respondus LockDown Browser
Click on the logo of the operating system where LockDown Browser will be installed (or click here for more information on this product).
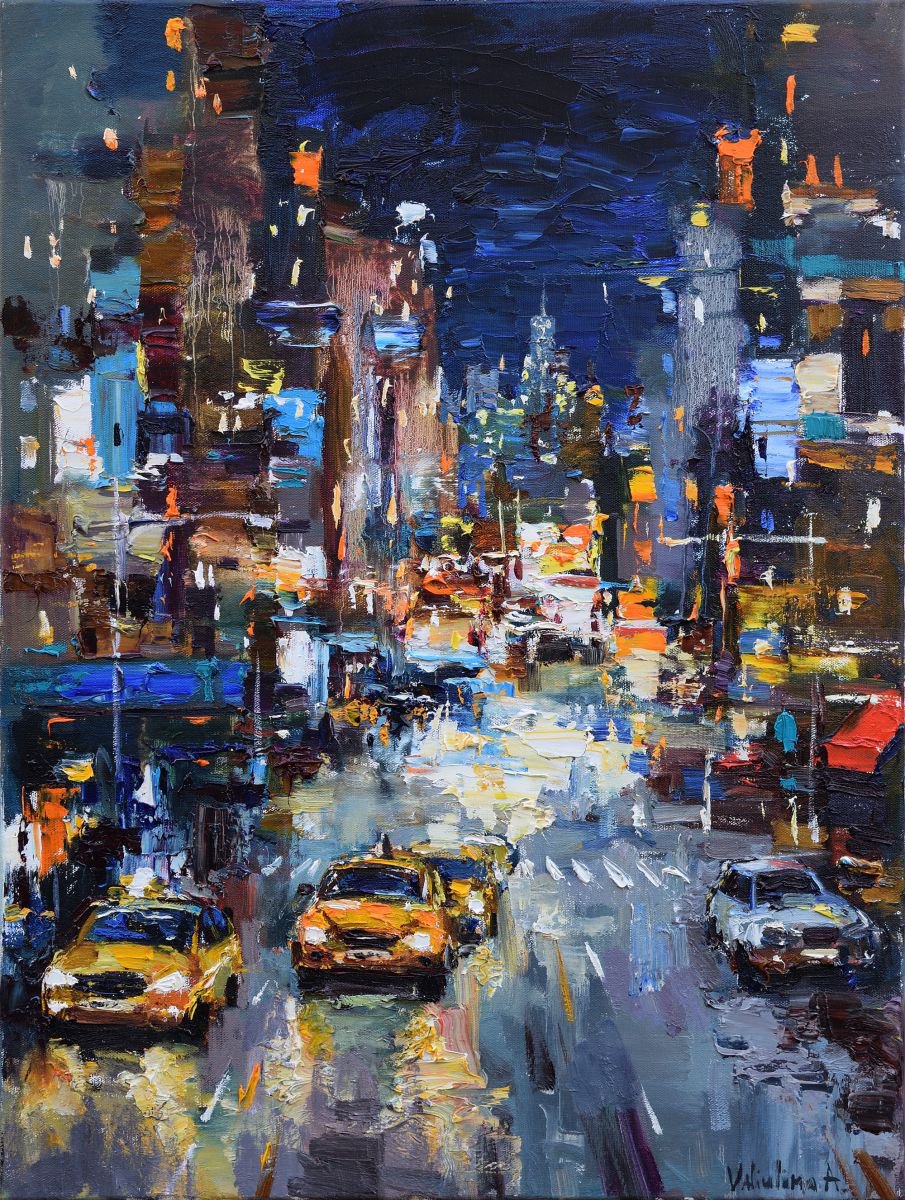
SELECT ONE: Please click on the logo of the Operating System where LockDown Browser will be installed.
User Guides:
Instructors
Student Guides
Ticket-Based Support
If you encounter an issue that cannot be resolved with the above resources, ticket-based help is available. Respondus staff members generally respond to tickets within 24 hours, excluding weekends and U.S. holidays.
StudyMate
StudyMate helps students 'master the basics' of course material through learning activities, self-assessments, and games. A dozen activities, such as flash cards, crosswords, and quizzes, engage students with course content in an individualized way.
Students access StudyMate activities using computers, smartphones, and tablets. StudyMate also integrates seamlessly with Canvas.
The StudyMate product line includes StudyMate Author and StudyMate Class. Both products are included with the FAU campus-wide license, enabling instructors to choose the approach and technology that best meets their objectives.
StudyMate Author
StudyMate Author is a Windows-based authoring tool that enables instructors to create learning activities that students access within online courses or anywhere on the Internet. Like Respondus, StudyMate Author will import items from Word files and publisher test banks, making it easy to create interesting, interactive activities from existing content.
To request your own copy of StudyMate Author please submit a request via the FAU Online Help Desk.
StudyMate Class
This is a web-based version that resides within the online course site in Canvas. Instructors and students can create items collaboratively; student participation can be monitored and graded.
Learn more about StudyMate; view videos, webinars, and guides by visiting https://www.respondus.com/products/studymate/ .
Download Lockdown Browser Canvas
Respondus 4.0
Respondus 4.0 is a powerful tool for creating and managing exams that can be printed to paper or published directly to Canvas. Exams can be created offline using a familiar Windows environment. Whether you are a veteran of online testing or relatively new to it, Respondus 4.0 will save you hours on each project.
Authoring Features
- Distinct user environment for Canvas (see system requirements)
- Create exams and assessments offline using a Windows interface (not available on Mac)
- Supports up to 15 question types, including calculated and algorithmic formats
- Import questions from MS Word (including embedded images), rich-text, QTI, and tab/comma delimited formats
- Access to thousands of Respondus-compatible publisher test banks – FREE to instructors who adopt a participating textbook VIEW MORE
Preview, Publish, and Printing Features
- Preview questions before publishing them to the LMS
- Publish exams and assessments directly to an online course (media files are automatically uploaded)
- A “batch publish” feature allows assessments and surveys to be published to multiple courses in a single step
- Determine point values and exam settings offline
- Print exams/surveys directly from Respondus or save files to MS Word or rich-text format
Respondus Lockdown Browser Download Canvas Vt
View how-to videos, webinars, and get access to User Guides by visiting https://www.respondus.com/products/respondus/index.shtml.