Creating a bootable USB drive of OS X Yosemite 10.10 if you want to save it on a external drive for future usage or just want to install it on multiple Mac computers. To make OS X Yosemite bootable USB installer drive, there are few requirements. Lets see what are those.
Insert the flash drive into the USB port of a Mac computer that has the DMG file you need. The DMG files are specific for the Mac computers, not for the Windows computers. However, the Window Daemon Tools may be able to mount virtual drives from DMG images. Feb 26, 2016 (How To) Make A Bootable OS X Yosemite USB On Windows EXPAND THE DESCRIPTION FOR GOLD! Apr 03, 2016 Make Bootable Installation USB from Mac OS X.DMG on Windows PC. In the following instruction, we show specifically how to make a Mac OS X bootable installation USB from El Capitan.DMG, Yosemite.DMG, Maverick.DMG or any OS X older versions on Windows PC. Mac OS X Yosemite 10.10.3 DMG Overview. MacOS X Yosemite 10.10.3 is a handy operating system. It comes up with all advanced tools and offers assistance for all devices. It ensures the rapport, speed, and safety of your device. It provides you quick access to your old photos with the help pf time and date.
Yosemite Dmg To Usb Adapter

Make Mac OS X Yosemite USB installer drive Steps – How to. A little 'guide' about the creation of a bootable OsX 10.10 usb installer for the SurfacePro, this can be done on a Vm, another hack, or a real mac. For files and guide visit: http://www. Its been a week now since Apple released OS X Yosemite Developer Preview and with all the new features and specially the overhaul in the design, there’s. Windows – Create a bootable USB with Windows installer for Yosemite. I'm having trouble creating a bootable USB for my mac. I have an iMac, and I'm wanting to install a copy of Windows Server 2008 x86 onto it. I've tried BootCamp, but I'm getting errors when selecting the ISO because it is 'not Windows 7.
Note: This guide to make installer USB drive is for OS X Yosemite Developer Preview
Prada serial number search. Depending on the product, it may have two bar codes with serial numbers. Call an authorized retailer, like Saks or Neiman Marcus, to have them check the model number. You can also email client service at. Prada is capable of checking valid serial numbers. You can contact their team directly from their online contact page requesting verification. Be sure to include the serial number validation request in the. To analyze Prada batch code, and check production date and shelf life for Prada, please enter the batch code in the calculator form. Many companies have periodic batch codes that repeat over time, e.g. Check the date beneath the Prada logos. It should say 1913, the year Prada was established. A fake will often make the mistake of using 1931 as the date. Examine the dust bag. The real dust bag is silver. Check that the article number, material, and color match the bag, see the listings of each down below There are 2 types, sometimes both come together, sometimes one or the other. One is plastic like a credit card, with the Prada.
See also: Dual Boot OS X Yosemite and Mavericks
Make OS X Yosemite Bootable USB
Requirements
Create Yosemite Usb Installer Download
- You must have an external USB drive or storage media with capacity of at-least 8GB (Save data from it because we are going to format it).
- OS X Yosemite installer downloaded (You can join OS X Beta program)
Prepare USB drive for OS X Yosemite
Open Disk Utility from “Applications” > “Utilities” or press “cmd+space” keys form keyboard to find “Disk Utility”.
Plug the external USB drive into Mac (make sure you save your stuff from it). Once you attached the USB drive, it will shown on the left panel of Disk Utility.
Select the drive and then do the following steps to create a single partition that is required to make USB installer drive for OS X Yosemite 10.10.
Click on “Partition Layout” drop-down menu and select “1 Partition” option from it.
Then enter the Partition information Name: ”osxyosemite”, Format: “Mac OS Extended (Journaled)”.
Click the “Options” button to select the partition scheme, so select “GUID Partition Table” option and click OK button.
Install Yosemite Dmg To Usb
Create Yosemite Usb Installer Windows 10
To complete the creating partition process hit the “Apply” button and then “Partition” button. This will take some time to format and making USB drive as a 1 partition. Once done, you will notice a new drive name will be displayed on the left side, the name that you given in the partition information. Now close the Disk Utility tool.
Show hidden files
Showing hidden files is required, because there are few hidden files in the OS X Yosemite installer package that you need to unhide first to write them on bootable USB drive.
Open Mac “Terminal” command line: press cmd+space keys and type Terminal in the spotlight, click the Terminal from search results or just open the Terminal from Applications > Utilities > Terminal.
Type the following two commands one by one:
defaults write com.apple.finder AppleShowAllFiles YES
Yosemite Dmg To Usb Wireless Adapter
Killall Finder
First command is going to show hidden files and the second one is to restart the Finder so we can see the instant effect of first command. Close the Terminal.
Open Applications, here you will see your downloaded OS X Yosemite file “Install OS X 10.10”. Cmd+click on it to view the menu, select “Show Package Contents”.
Open “Contents” > “SharedSupport” folder and here you will see “InstallESD.dmg” file, double click to open the file and OS X may starts verifying this file so let the verification process finished.
After that you will see a folder with the following content in it, “BaseSystem.dmg” is the file that we need and it was hidden, so now you know that why we show the hidden files in above steps.
Open the Disk Utility again from “Applications” > “Utilities” > “Disk Utility” or by using Spotlight search.
Load the “BaseSystem.dmg” file into the Disk Utility, right-click on the file and choose “Open With” > “Disk Utility” option. After doing that open the Disk Utility and you will see the file “BaseSystem.dmg” is loaded in the Disk Utility on the left side.
Restore Disk Image
Now we are going to restore “BaseSystem.dmg” disk image on the USB drive.
Select your USB partition that we created in previous first steps, then click the Restore tab.
Under Restore tab there are two fields, Source and Destination.
Click and drag the “BaseSystem.dmg” to Source field and “osxyosemite” usb drive to Destination filed, see screenshot below to get more idea. When done hit the Restore button and you need to confirm “Are you sure you want to replace the content on USB drive with the content of disk image” so click the Erase button to confirm, after that you may need to enter the administrator password. Restoring disk image is time taking process so be patient.

Once the restoring disk image process is finished you will see a folder like this. Here, open the “System” > “Installation” folders and move the Packages file to trash.
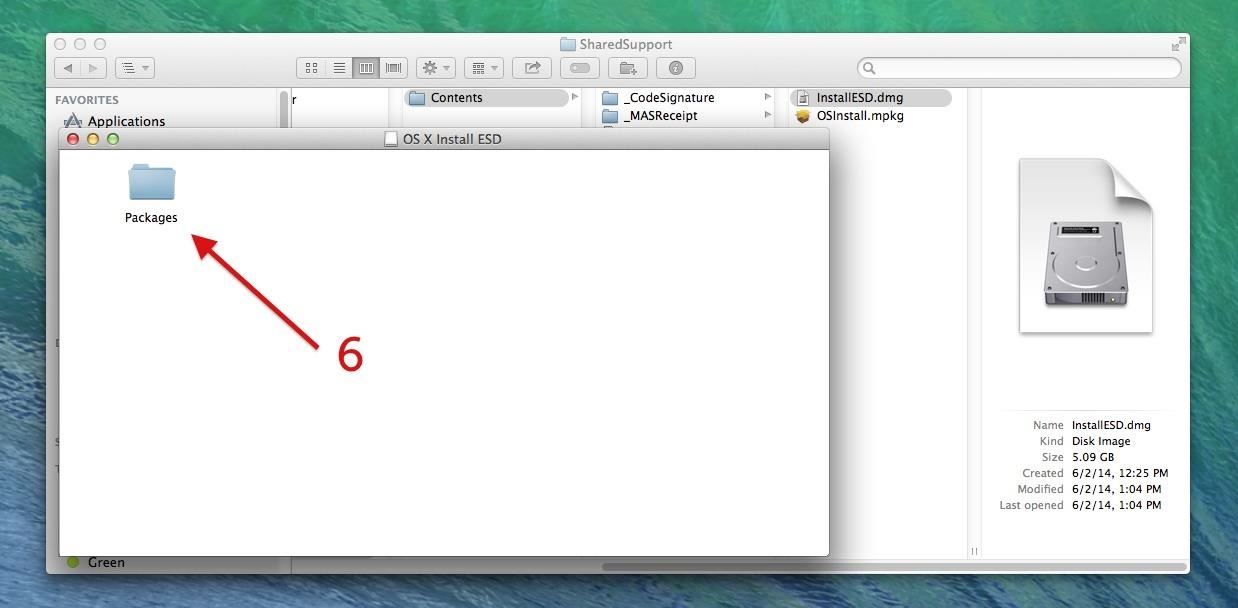
Copy the “Packages” folder from the folder where the “BaseSystem.dmg” exist. and paste it into the Installation folder that you just opened in previous step.
Hide the system files again using this commanddefaults write com.apple.finder AppleShowAllFiles NO
How to Boot from USB Drive
You must know the system requirements of OS X Yosemite before installing it, If your system to capable to run this OS X version 10.10 then Shutdown your Mac, plug the OS X Yosemite Bootable USB into Mac. Press the power button again to turn it On and then hold the Alt or Option key from keyboard, when you see this screen release the button. Double click on the USB drive to boot from it.
Congratulations! Fps games for mac catalina. you successfully perform all steps to make bootable USB drive to install OS X Yosemite on more that one Mac computers without worried of downloading it on each computer separately, you will saved lot of bandwidth and time as well. Thanks for reading if you have any problem we are here to help you just write your problem below in comments box.
Related Content
Update: Go to Install macOS Sierra Using Bootable USB Flash Drive if you want to install macOS 10.12 Sierra instead.
Update 2: The instructions below will work to manually create a Mac OS X 10.11 El Capitan USB installation drive. I needed to upgrade my sister’s 2008 Macbook Pro and found that the existing Mac OS X 10.6 Snow Leopard did not support the “createinstallmedia” tool; I got a “Failed to start erase of disk due to error (-9999, 0)” error. I followed the instructions below to successfully create a bootable installer for Mac OS X 10.11 El Capitan, which is the last version to support the 2008 Core 2 Duo Macbook Pro.
In this post, I will go over instructions on how to create a bootable USB flash drive containing the Mac OS X 10.10 Yosemite installer. These instructions will also work for Mac OS X 10.9 Mavericks (excluding a Yosemite-specific step) and differ significantly from the instructions for creating a Mac OS X 10.6 Snow Leopard installer. You will need an 8GB USB flash drive for Mac OS X Yosemite or Mavericks.

I tried several methods which failed to create a bootable USB flash drive before finding one that succeeded. The instructions I found that worked, using Disk Utility, were located at How to Make a Bootable OS X Mavericks USB Install Drive and How to Create a Bootable Install USB Drive of Mac OS X 10.10 Yosemite.
Download the Mac OS X 10.10 Yosemite
First, download the latest Mac OS X version, which is 10.10 Yosemite. It is the version currently available for download from the “App Store”. (If you want an earlier version like Mac OS X 10.9 Mavericks, you’ll need to get it from elsewhere.)
Launch “App Store” and search for “OS X Yosemite”. Download it. (It is 5.16GB in size.)
Note: If you run the Yosemite installer to upgrade your Mac, the downloaded installer file will be deleted automatically after the upgrade is completed. To keep that file, you will want to move it out of the Applications folder so it won’t be deleted after an upgrade. Launch the “Terminal” app and run this command to move the downloaded installer app to your user’s “Downloads” folder:

Create Bootable USB Flash Drive Installer
By default, the Finder will hide system files which we will need to see. Run these commands in the “Terminal” app to expose the hidden files:
defaults write com.apple.finder AppleShowAllFiles TRUE
# Close all Finder instances (and re-launch so settings take effect).
killall Finder
Prepare the USB flash drive:
- Plug in a USB flash drive of size 8GB or larger.
- Launch the “Disk Utility” to format the USB Flash drive.
- On the left-hand pane, select the USB drive (not the partition under it, if any).
- Click on the “Erase” tab, select “Mac OS Extended (Journaled)” for “Format” and input a name like “Install Yosemite” (or anything because this name will be overwritten later).
- Click the “Erase…” button at the bottom and then the “Erase” button in the popup dialog. This format operation should take less than a minute to complete.
Restore the Yosemite installation image to the USB flash drive:
- Launch the Finder and locate the “Install OS Yosemite.app” file. Right-click (hold the “control” key and click) on it and select “Show Package Contents”.
- Open Contents, then SharedSupport, and double-click on the InstallESD.dmg (disk image) file to mount it. A volume called “OS X Install ESD” will show up on the desktop and under DEVICES in the Finder.
- In the “OS X Install ESD” volume, right-click on the “BaseSystem.dmg” file and select “Open” to mount it. (Double-click won’t perform any action because it is a hidden file.)
- Use Disk Utility to clone the “BaseSystem.dmg” to the USB flash drive:
- Select the “BaseSystem.dmg” in the left-hand pane and click on the “Restore” tab. The “Source” field will be populated with “BaseSystem.dmg”.
- Drag the “Install Yosemite” partition under the USB flash drive to the “Destination” field.
- Click the Restore button and then the Erase button.
- The USB flash drive will be written with the contents of “BaseSystem.dmg” file. Depending on the speed of your USB flash drive, it may take several minutes or longer to complete this operation.
- Once complete, the “Install Yosemite” partition will be renamed to “OS X Base System”.
- Use the Finder to navigate to the USB flash drive. You will see two “OS X Base System” volumes in the Finder’s left-hand pane. The USB flash drive is the last one.
- Under the USB flash drive’s “OS X Base System” partition, open the “System/Installation” folder. You will see an alias file named “Packages”. Delete it because we will replace it with a “Packages” folder below.
- Use a second Finder window to open the “OS X Install ESD” volume. (To open a second Finder window, you can use the Finder menu’s “File/New Finder Window” command.)
- Copy the “Packages” folder from the “OS X Install ESD” volume to the USB flash drive’s “System/Installation” folder.
- Required for Yosemite (not required for Mavericks): Copy the “BaseSystem.chunklist” and “BaseSystem.dmg” files from the “OS X Install ESD” volume to the USB flash drive’s root “/” folder. If you don’t do this, you will get an “undefined error 0” when attempting to install Yosemite.
- The USB flash drive is now complete. You can use it to boot a Mac to install Mac OS X 10.10 Yosemite.
- Unmount all the Yosemite installer volumes by ejecting them; you must eject “OS X Base System” before “OS X Install ESD”.
Re-configure the Finder to hide system files. Run these commands in the “Terminal” app:
defaults write com.apple.finder AppleShowAllFiles FALSE
# Close all Finder instances (and re-launch so settings take effect).
killall Finder
Boot With USB Flash Drive
To boot a Mac with the USB flash drive:
- Insert the USB flash drive.
- While holding the “option/alt” key down, turn on the Mac to display the boot Startup Manager.
- You should see one or two icons, one for the internal hard drive and/or another called “OS X Base System” for the USB flash drive. (The internal hard drive may not be visible if it does not have a bootable partition installed.)
- Note: If you don’t see the USB flash drive’s “OS X Base System”, try removing and re-inserting the USB flash drive while viewing the Startup Manager screen. The USB flash drive should then appear after a few seconds.
- Select the “OS X Base System” and hit the “return/enter” key to boot from the USB flash drive.
Hopefully, this post will help you to create your own bootable USB flash drive installer for Mac OS X 10.10 Yosemite or Mac OS X 10.9 Mavericks.