We present you the BolXEmu - Emulation software developed in aim to run Xbox One and Xbox 360 games on another electronic hardware platforms.
The project first started with name 'Xbox One Emux' which was just desktop PC emulator for Windows And Mac OS. And later after smartphones hardware specifications became more powerful, we finally managed to make it work on Android & iOS mobile devices too!
Hurry up and get your copy now! Download button is located down at this page on mobile screens or right on desktops.
Microsoft Store hosts the AirServer app, thus Xbox One owners can directly navigate through the apps and download directly. To mirror your iPhone or iPad contents to an Xbox, do the following steps: Steps to Airplay Content to Xbox One from your iPhone, iPad or Mac. Connect both your iOS/Mac OS X device and the Xbox One to the same Wi-Fi. Jan 04, 2019 sorry but there's xbox, I suggest you see if there are any app or streaming sites to do this Not sure what you are implying, but Microsoft produce a lot of software for Apple on both iOS and macOS so there isn't a 'competition' issue here. Xbox app The Xbox app keeps you connected to your gaming community on your phone or tablet. Easily share game clips & screenshots, chat, view achievements, and get notifications. Plus, play games from your console.
About
Because there are many epic must-to-play titles released only as Xbox consoles exclusives (like Mass Effect, Dead Rising, Halo series, the Forza ones, Left 4 Dead and many other ones) we decided to build application which can run these restricted games on other devices too.
What motivated us for taking this move most is that there are thousands of gamers all around the world who just can't afford of getting a Microsoft's consoles. And if we think more deeper into this then if creators of Xbox's games are 'fair' then all of games released for console should be supported for their desktop operating system Windows too. Which gives us conclusion that one of main reasons of inventing Xbox is primarily to milk more money from players.
Where to find & How to load games?
There are three ways to load and play games with BolXEmu:
1. (Desktop only) - If you have an original Xbox One or Xbox360 game disc you can input it inside your PC's drive, run the emulator and load game from the program's option.
2. Load game from its .ISO (image) file. 'ISO' is a type of file which most of games are stored into. Above 90% games you download from internet comes as .ISO type.
3. (Recommended & most used option) Load game from BolXEmu's own server where all top Xbox One and Xbox 360 games are uploaded and ready to play immediately. The only requirement is having a strong & fast internet connection so you can either play your chosen game online from emulator app or you can download it to your device's hard drive and play it offline too whenever you decide.

Play Xbox On Mac
Notes:
- Beta version is closed. So please get the final version by clicking the 'Download App' button.
- Make sure to follow any news or updates at our Twitter page listed below. If you stuck with some problems or some strange bug accidentally occur, feel free to message our support team at any time!
- Red Dead Redemption 2 running on BolXEmu Windows PC version:
These titles are tested & confirmed to work successfully on BolXEmu:
Sea of Thieves, Blue Dragon, Gears of War 2, Fable 2, Crackdown, Halo: Reach, Halo Wars, Lost Odyssey, Shadow Complex, Gears of War, Mass Effect, Ninja Gaiden 2, Banjo, Halo 3, Beautiful Katamari, Perfect Dark Zero, Viva Pinata, Dead Rising 3, Forza Motorsport 5, Red Dead Redemption 2, Sunset Overdrive & some other ones.
By downloading BolXEmu program, you're getting two products built in one application:
- Xbox One Emulator
- Xbox 360 Emulator
Both are integrated inside computer desktop and smartphone versions of the software.
Gamepad Mapper macOS App
The latest version of Gamepad Mapper (ver1.1) is available on the macOS App Store!
Demo Video
Configuration Video
Introduction
Gamepad Mapper is a gamepad mapping application for macOS.
This app allows you to configure your joysticks or gamepads to simulate keyboard keys, mouse movement, mouse click, mouse scroll.
Simple, beautiful and easy to use.
You can control any app or game by using this application.
Features
・Use any axis, d-pads or buttons on your gamepad to simulate keyboard keys, mouse movement, mouse scroll
・Smooth mouse movement
・Adjust mouse movement and scroll speed
・Repeatedly hit keyboard key
・Compatible with USB and Bluetooth gamepads
Supported Gamepads
・DUALSHOCK 3
・DUALSHOCK 4
・Xbox 360 Controller
・Xbox One Controller
・Logitech Controller
・Steel Series Nimbus
etc.
We hope you enjoy this application💫
How to Use
Xbox App On Macos
Step.1 Open Gamepad Mapper App
Step.2 Connect your gamepad
The connected gamepad will be displayed in the DEVICE LIST.
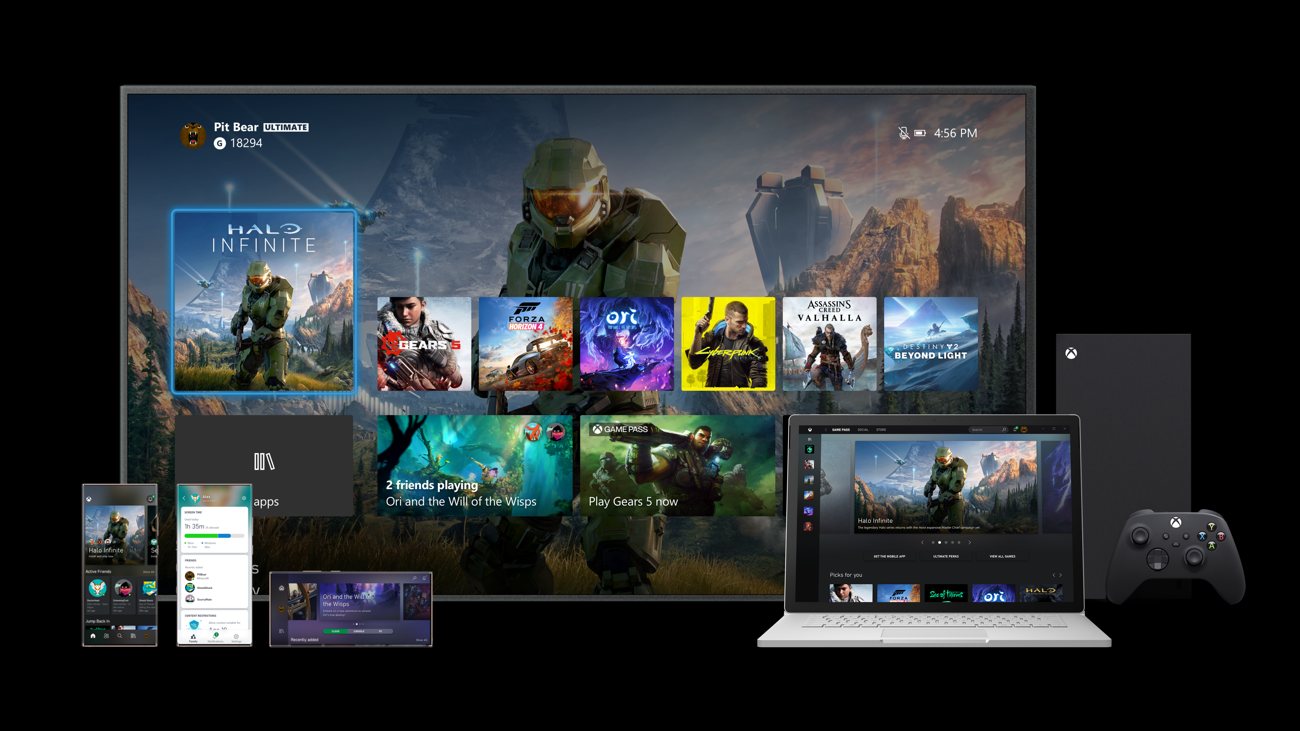
Step.3 Press the CONFIGURATION button to configure your mapping
You can configure keyboard keys, mouse movement, mouse click, mouse scroll mapping.
Xbox App For Mac
When you have finished making configurations, press the SAVE button to close the Configuration window.
Step.4 Turn on the Configuration you set
Turn on the Configuration you set in the COFIG LIST.
And if you operate axis, d-pads or buttons of your Gamepad, the following dialog will be displayed.
Press the Open System Preferences button to open System Preferences.
Step.5 Allow the Gamepad Mapper App to control your computer
When System Preferences is displayed, please allow the Gamepad Mapper App to control your computer in Accessibility.
(System Preferences App > Security & Privacy > Privacy > Accessibility)
That’s it! Now you can control your computer with your Gamepad.
How to install Xbox One & 360 controller
You need to install a free driver called 360 Controller to get your Xbox One or 360 controller working on macOS.
Download 360Controller
If the version 1.0.0-alpha is not working, we recommend you to use version 0.16.11💫
360Controller 0.16.11
Step.1 Download the 360Controller on GitHub
Download the .dmg installer file.
Step.2 Open the downloaded 360Controller installer (.dmg file)
Step.3 Click the .pkg file to install the driver
The driver installation will start.
If the driver is installed successfully, this message will be displayed.
Please restart your Mac.
Step.4 Open Xbox 360 Controllers in System Preferences
XBox 360 Controllers is at the bottom.
If the driver is successfully installed, your Xbox controller that connected to your Mac will be displayed.
※If you installed ver1.0.0-alpha and your controller is not displayed, we recommend uninstalling ver1.0.0-alpha and installing ver0.16.11.
※You can uninstall the driver in the System Preferences.
Step.5 Open Gamepad Mapper App
Now you can see your Xbox controller in the DEVICE LIST.
That’s it! Now you can control your computer with your Xbox controller.
※Set Deadzones for Sticks
If you configure the gamepad stick to control the mouse cursor and the mouse cursor moves by itself, we recommend setting the dead zone of the stick in the System Preferences.
Other Apps
VRPlayer macOS App
mac App Store
VRPlayer Plus is a 3D 180/360 video player for macOS.
Supported Modes
・2D 180°
・3D 360° Horizontal (Stacked)
・3D 180° Vertical (Side By Side)
Supported Video Files
・mp4
・m4v
Mac Controls
・Play / Pause : Space
・Skip backward : Left Arrow
・Skip forward : Right Arrow
・Center view / reset orientation : R
・Look around : Mouse drag
You can look around by mouse drag.
If you press right arrow, the video will skip backward.
If you press left arrow, the video will skip forward.
If you want to see video center view, please press R.
If you want to play or pause the video, please press space.
VRPlayer Plus macOS App
mac App Store
VRPlayer Plus is a 3D 180/360 video player for macOS.
You can watch VRVideo with gamepad controls.
Supported Gamepads
・DUALSHOCK 3
・DUALSHOCK 4
・Xbox 360 Controller
・Xbox One Controller
・Logitech Controller
・Steel Series Nimbus
etc.
Supported Modes
・2D 180°
・3D 360° Horizontal (Stacked)
・3D 180° Vertical (Side By Side)
Supported Video Files
・mp4
・m4v
Gamepad Controls
・Play / Pause : A Button
・Skip backward 15s : L1 Button
・Skip backward 30s : L2 Button
・Skip forward 15s: R1 Button
・Skip forward 30s: R2 Button
・Center view / reset orientation : R3 Button
・Look around : Right Thumb Stick
Mac Controls
・Play / Pause : Space
・Skip backward : Left Arrow
・Skip forward : Right Arrow
・Center view / reset orientation : R
・Look around : Mouse drag
Gamepad Control
You can look around by gamepad’s Right Thumb Stick.
If you press L1 Button, the video will skip backward 15s.
If you press L2 Button, the video will skip backward 30s.
If you press R1 Button, the video will skip forward 15s.
If you press R1 Button, the video will skip forward 30s.
If you want to see video center view, please press R3 Button.
If you want to play or pause the video, please press A Button.
Mac Control
You can look around by mouse drag.
If you press right arrow, the video will skip backward.
If you press left arrow, the video will skip forward.
If you want to see video center view, please press R.
If you want to play or pause the video, please press space.